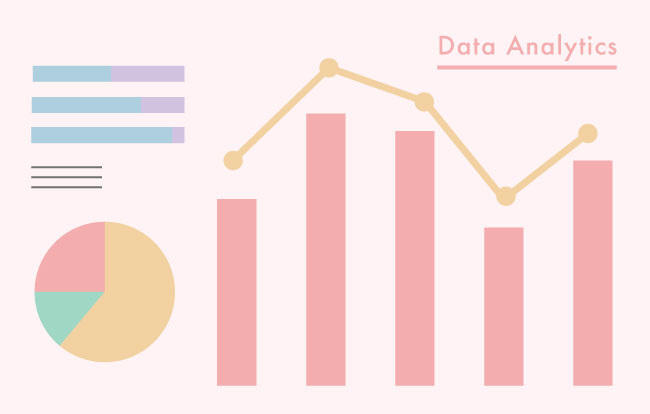
どうやって設定するの?
といった疑問にお答えします!
この記事でご紹介する内容
- グーグルアナリティクスとは?
- グーグルアナリティクスの設定方法
- グーグルアナリティクスの使い方
グーグルアナリティクスとは?
グーグルアナリティクスとは、「サイトを分析する」とっても便利で重要な無料ツールです!
グーグルアナリティクスでは、下記のようなことがわかります。
- あなたのサイトを訪れた人数とページ閲覧数
- どの地域、国からあなたのサイトを見ていたのか
- どんなディバイスを使用してアクセスしていたのか
- どのくらいの時間あなたのサイトを見ていたのか
あなたのサイトをいつでも簡単に分析できる優れもので、サイトを改善するヒントが見つかります!
グーグルアナリティクスの設定方法3ステップ
グーグルアナリティクスの導入は、下記の3ステップで設定できます!
- Googleアナリティクスアカウント登録
- WordPressでトラッキングIDを設定
- 設定ができているか確認しよう!
ステップ1: Googleアナリティクスアカウント登録
グーグルアナリティクスの公式ホームページにアクセスし、グーグルのアカウント(Gmailアドレス)でログインをします。
*グーグルアカウントをお持ちでない場合は、下記のページから新規作成をしてください!
https://accounts.google.com/SignUp
ログインができたら、「無料で設定」をクリックしましょう。
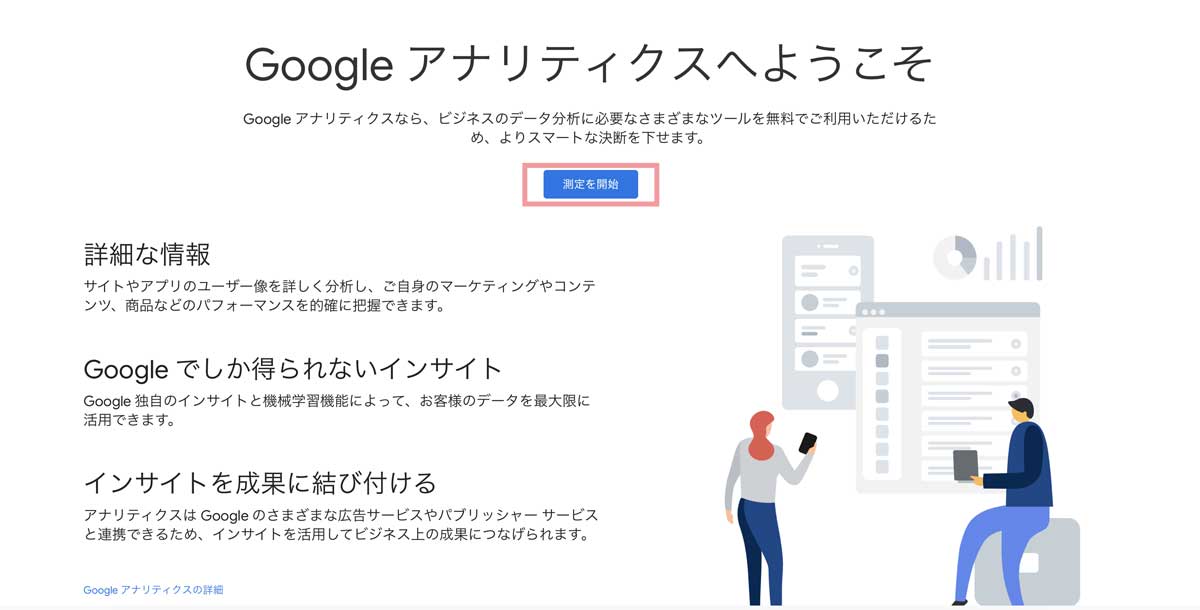
次に、アカウント設定画面で「アカウント名」を入力します。
*アカウント名はなんでも大丈夫です。
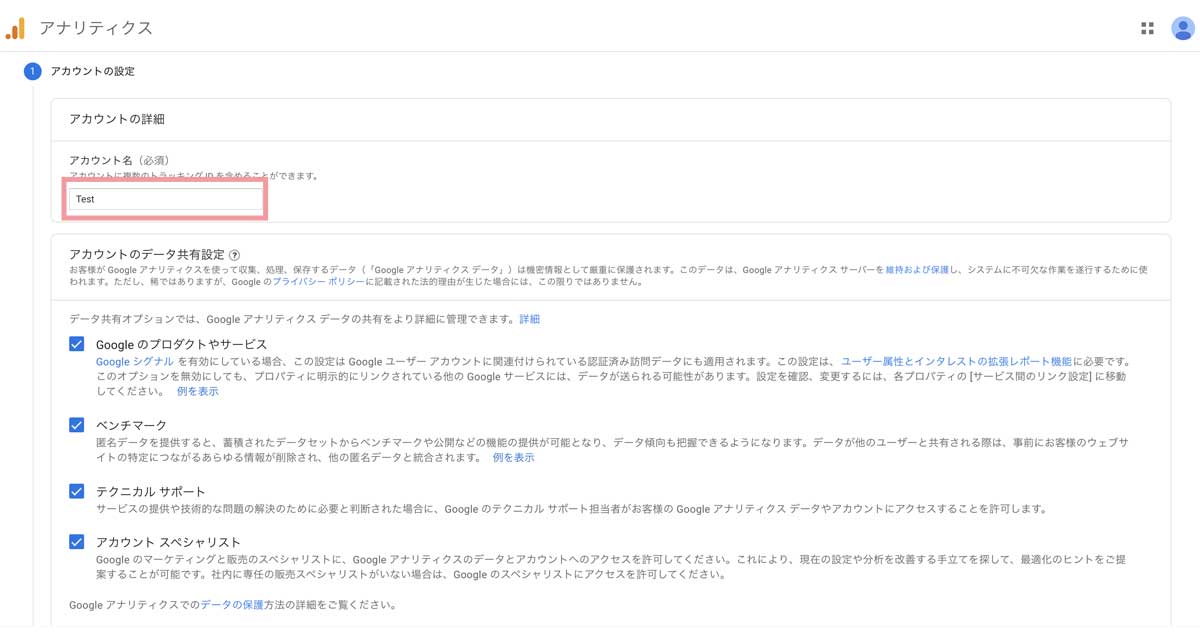
続いて、プロパティの設定をします。
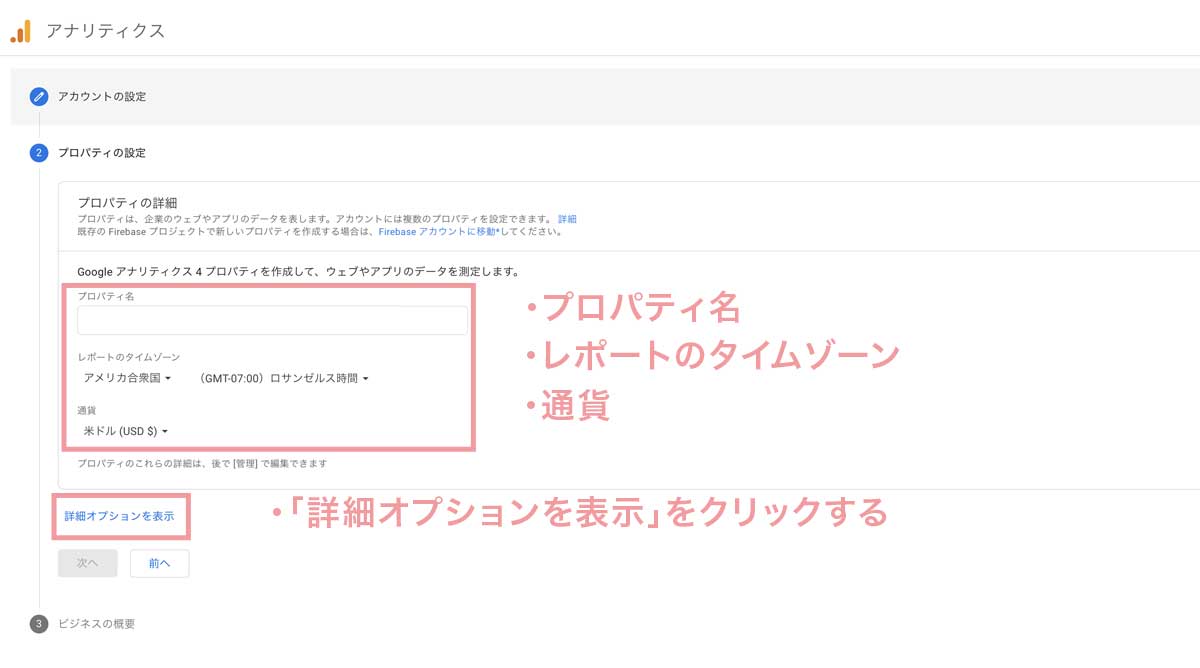
- プロパティ名:自分のサイト名を記入します
- レポートのタイムゾーン:設定したい国を選択します
- 通貨:設定したい通貨を選択します
「詳細オプション」をクリックして、下記の情報を入力しましょう。
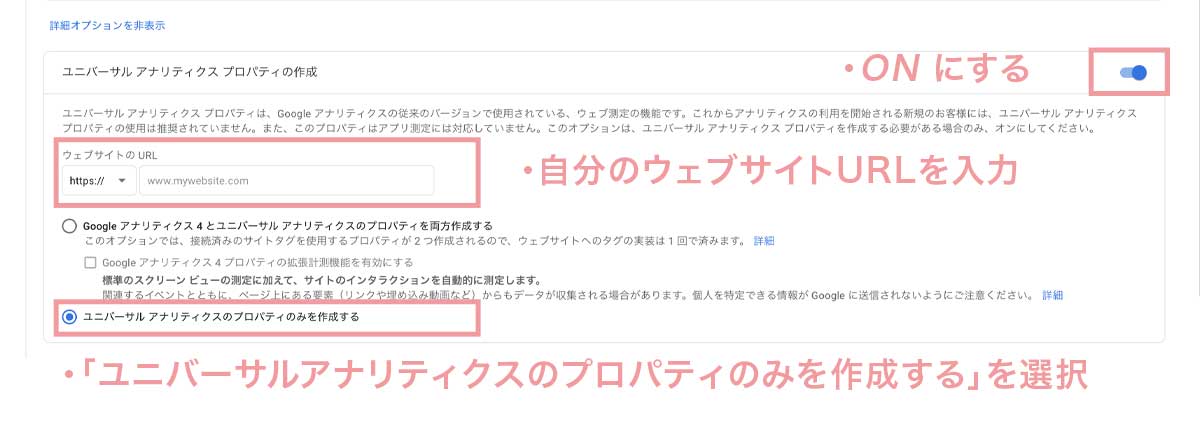
- プロパティの作成:「ON」にします
- ウェブサイトURL:「https://」 (SSL化されている場合)を選択して、URLを入力しましょう
- 「ユニバーサルアナリティクスのプロパティのみを作成する」を選択します
「次に」をクリックすると、「ビジネスの概要」が出てくるので、あてはまるものを選択しましょう。
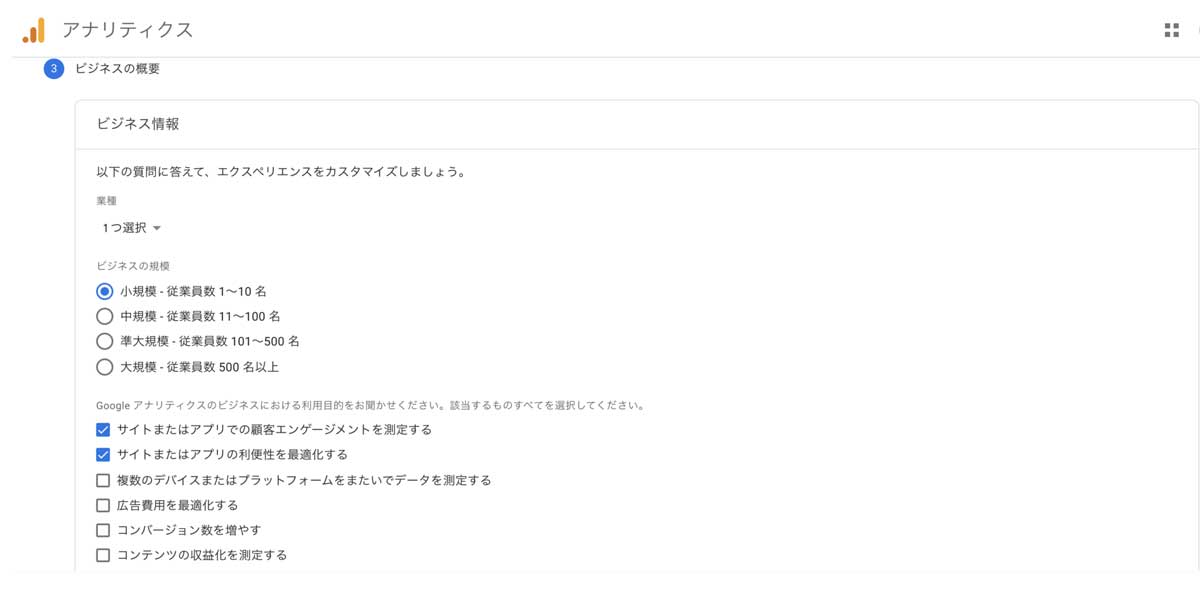
最後に、Googleアナリティクス利用規約が出てきます。
「同意します」にチェックを入れ、利用規約に同意したら登録完了です!
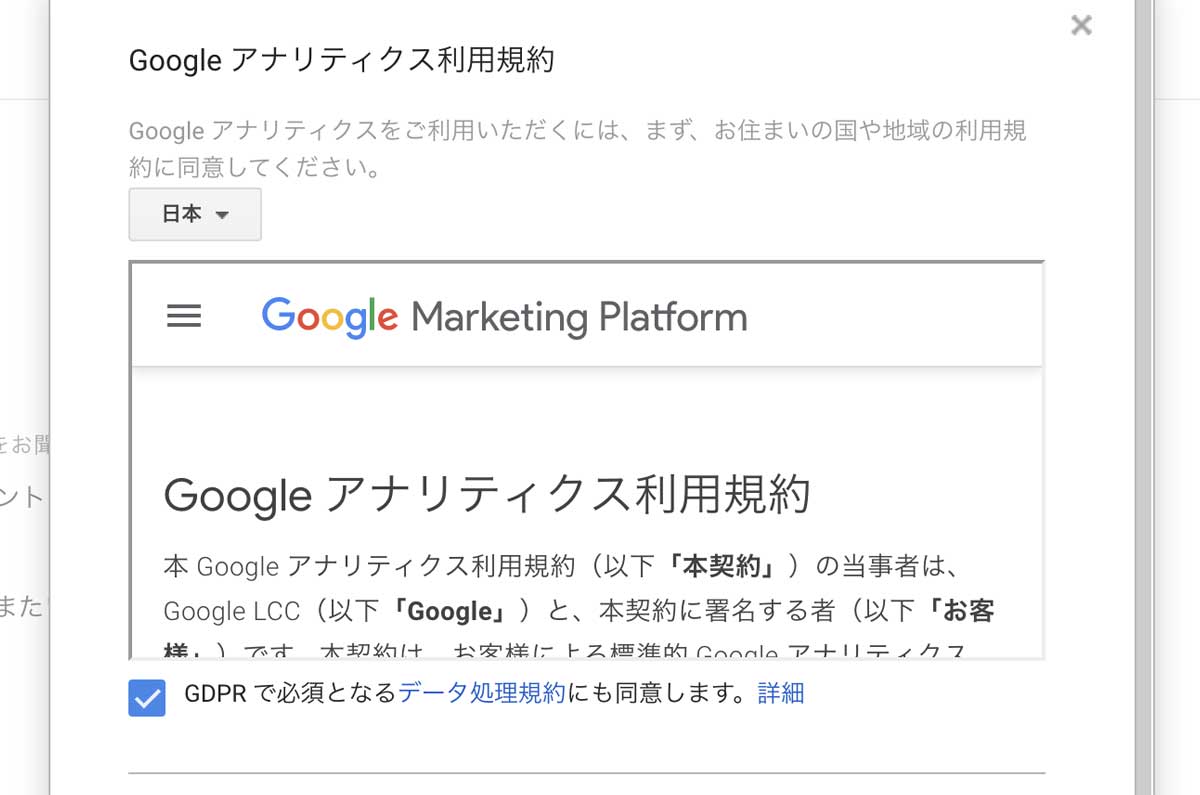
次は、WordPressでトラッキングID、またはコードを設定する方法をご説明していきます!
ステップ2: WordPressでトラッキングID/コードを設定
それでは、先ほど登録したGoogleアナリティクスのトラッキングID/コードを設定する2種類の方法をご紹介します!
- プラグインを使用する方法
- WordPressテーマを使用する方法
*どちらか一つの設定で良いので、併用はしないでください。
それでは、順番に説明していきます!
WordPressプラグインで設定する
All in One SEO というプラグインを使用して設定します。
WordPress管理画面にアクセスし、「プラグイン」→「新規追加」からプラグインをインストールして有効化してください。
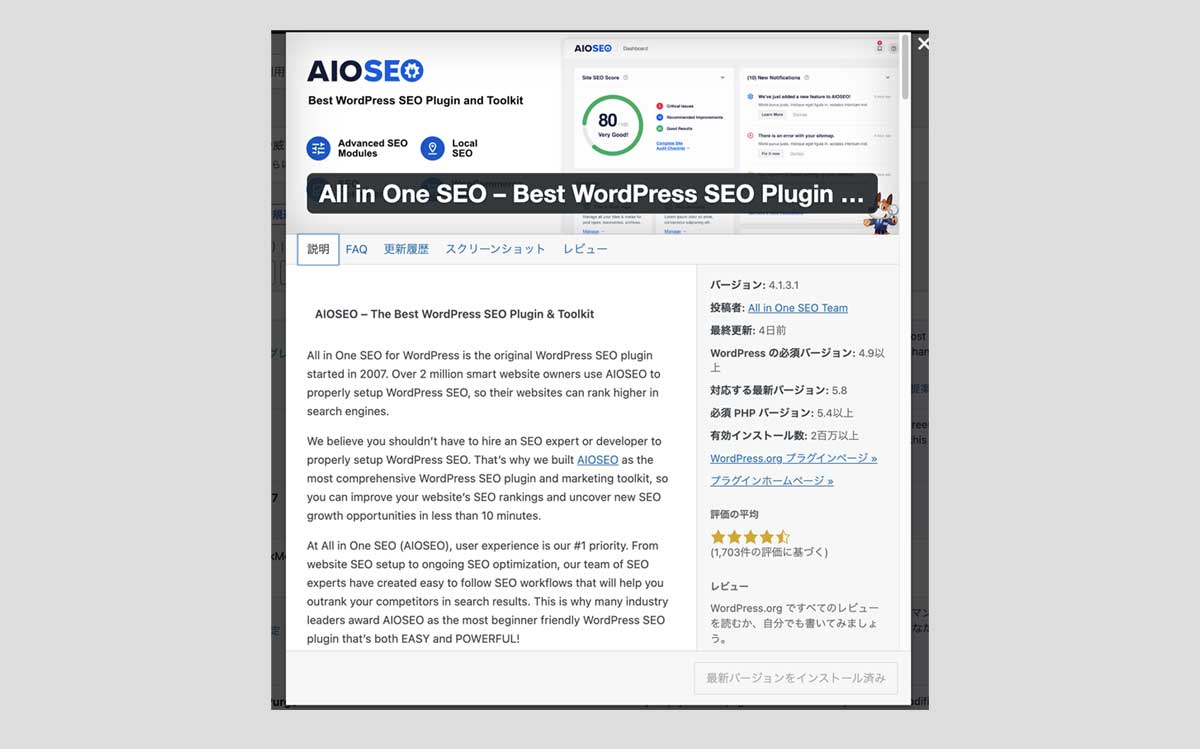
次に、Googleアナリティクスの「管理」→「プロパティ設定」をクリックして、トラッキングコードをコピーします。
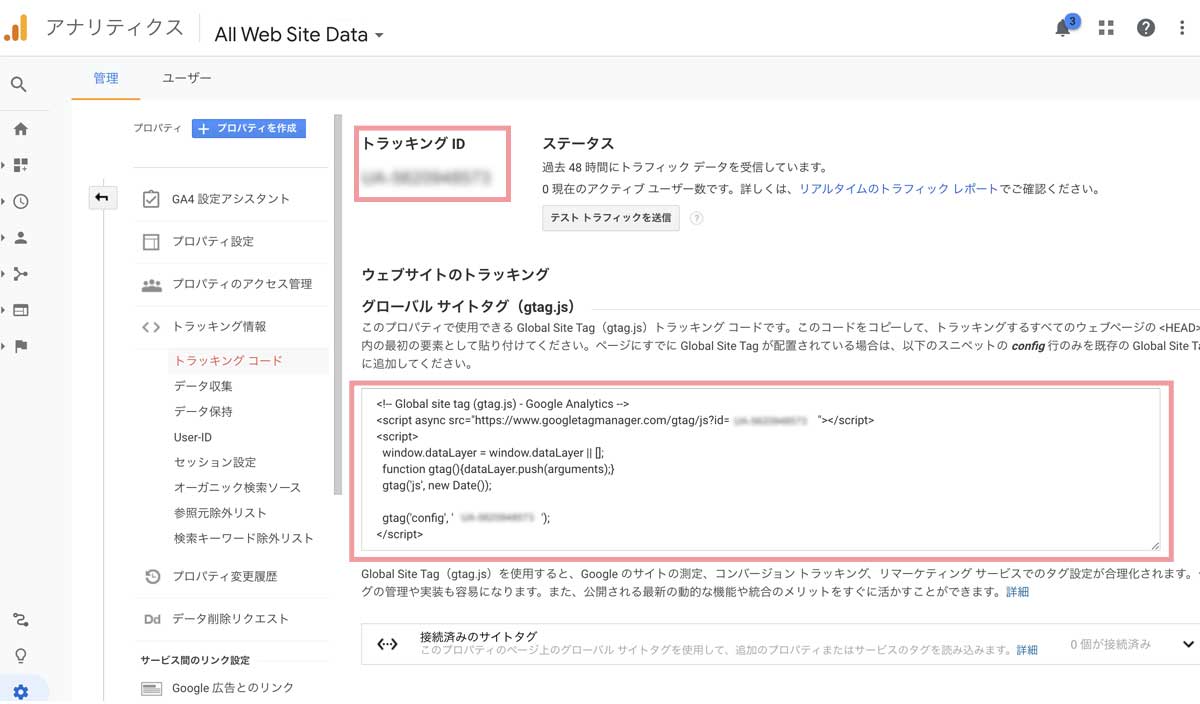
続いて、WordPressのサイドメニューから 「All in One SEO」をクリックし、
「一般設定」→「ウェブマスターツール」→「雑多の検証」の空欄部分に、先ほどコピーしたコードを貼り付けます。
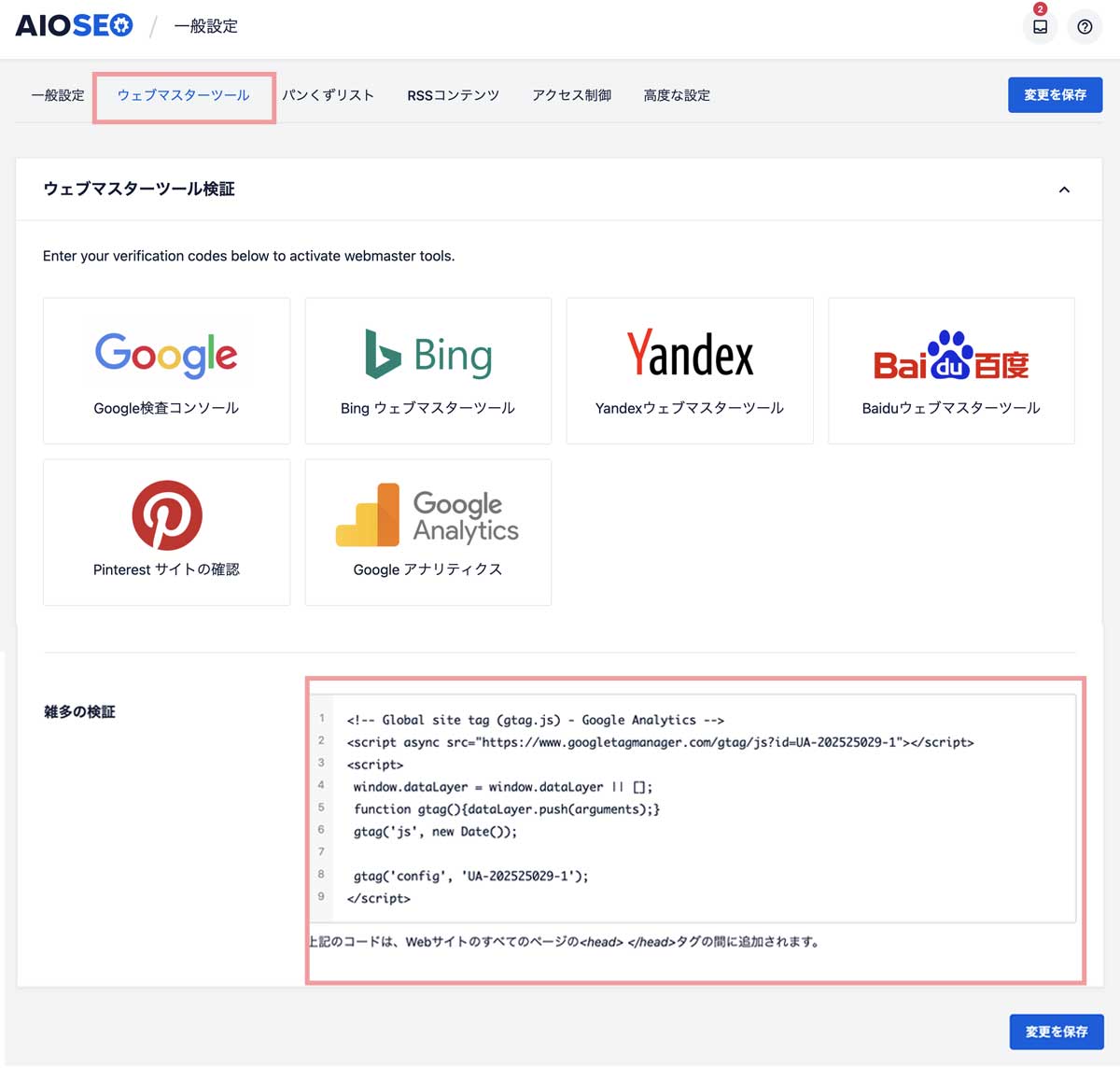
「変更を保存」をクリックしたら設定完了です!
WordPressテーマで設定する
2つ目は、WordPressのテーマにGoogleアナリティクスのトラッキングIDを設定する方法をご紹介します!
今回は、このブログでも使用しているアフィンガーという有料テーマでの設定方法をご説明します。
アフィンガー6 (AFFINGER6) についての詳細は、下記の記事をご覧ください!
-
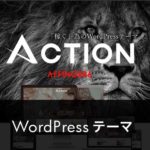
-
おすすめWordPress有料テーマ【アフィンガー6】
続きを見る
Googleアナリティクスの「管理」→「プロパティ設定」をクリックして、トラッキングID (UA-の後に表示されている数字) をコピーします。
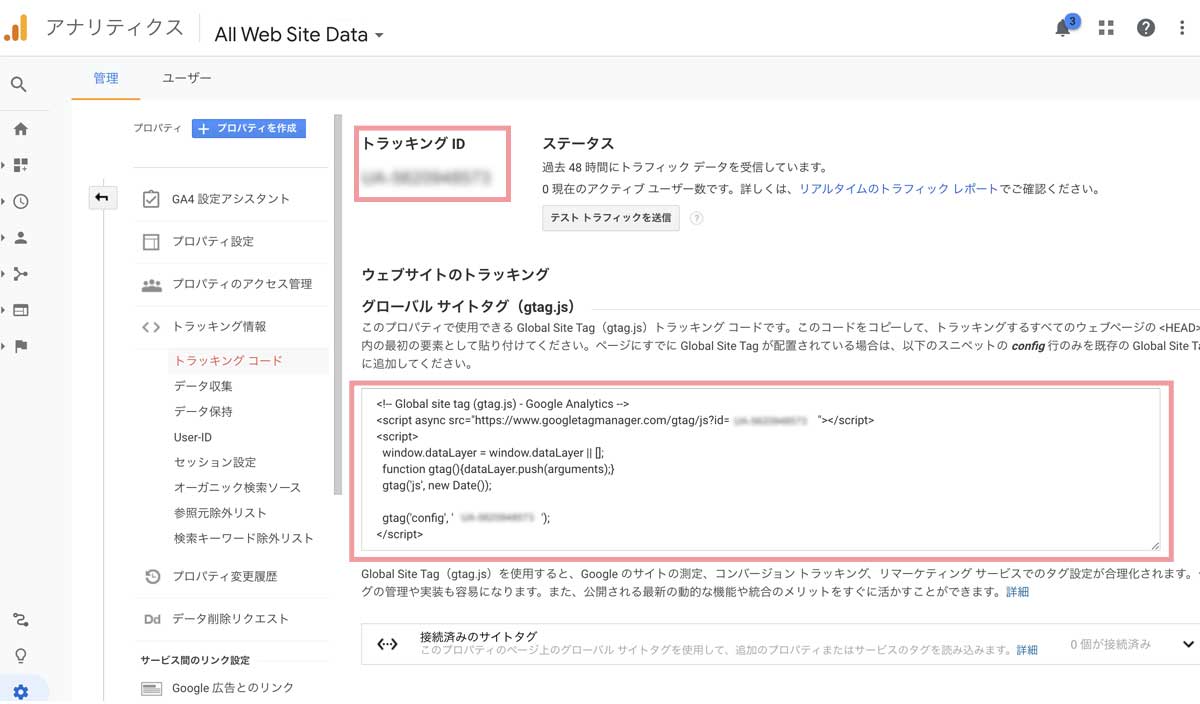
続いて、WordPress管理画面にアクセスし、サイドバーにある「AFFINGER6管理」をクリックします。
次に、下記のような画面が出るので、「Google・広告 / AMP」をクリックしましょう。
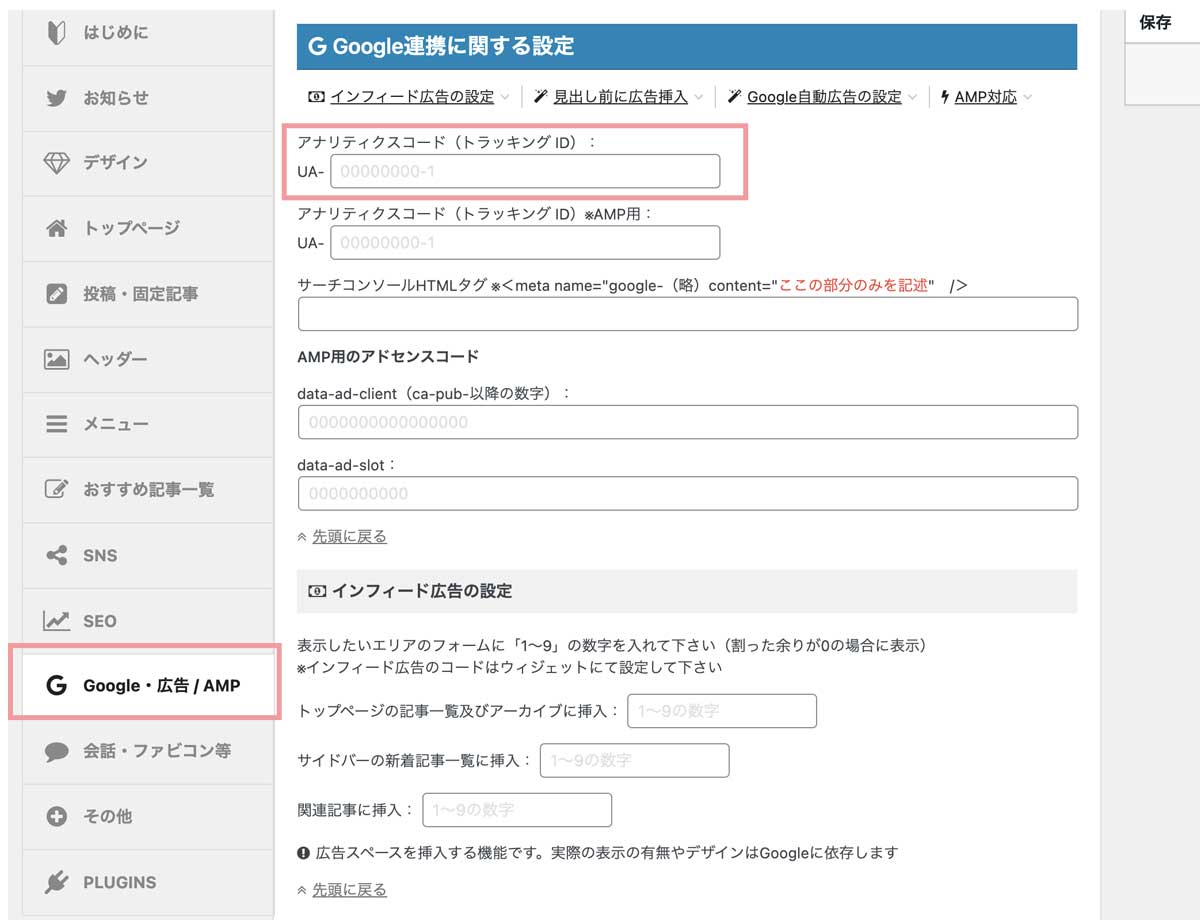
「アナリティクスコード (トラッキング ID)」の部分にコピーをしたトラッキングIDを貼りつけ、保存をしたら完了です!
ステップ3: 設定ができているか確認しよう!
それでは、グーグルアナリティクスが正しく設定されているか確認をしましょう。
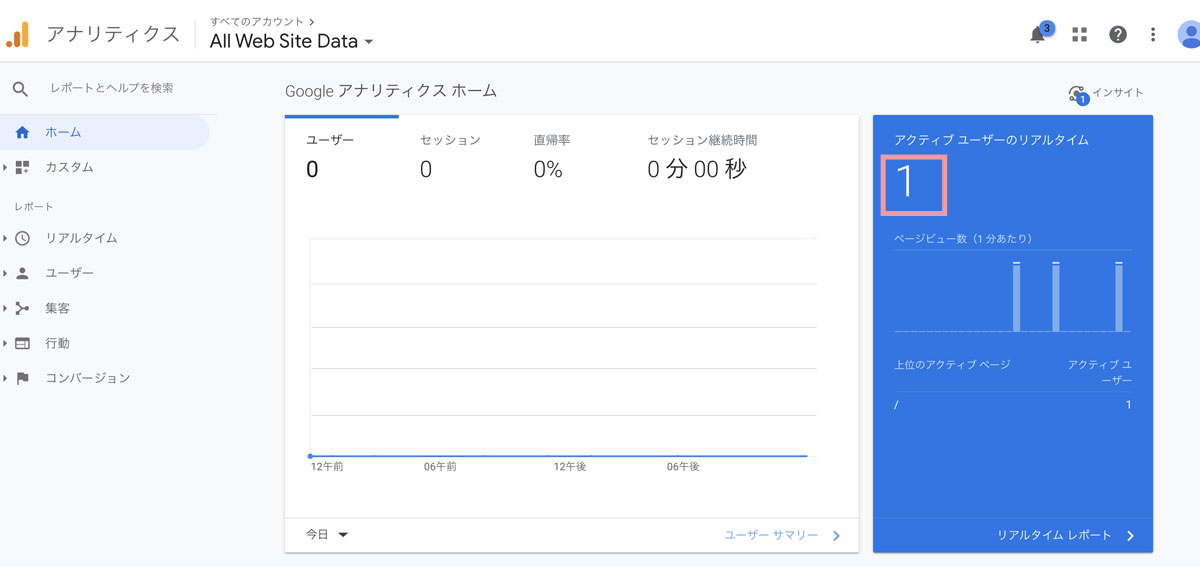
自分でサイトにアクセスしながら、「アクティブユーザーのリアルタイム」に1と表示されていれば、無事に計測がされていることになります!
グーグルアナリティクスの使い方を解説
続いては、グーグルアナリティクスで得ることができるデータとして、代表的なものをご説明します!
①ユーザー数
ユーザー数とは、あなたのサイトを訪れた人数のことです。
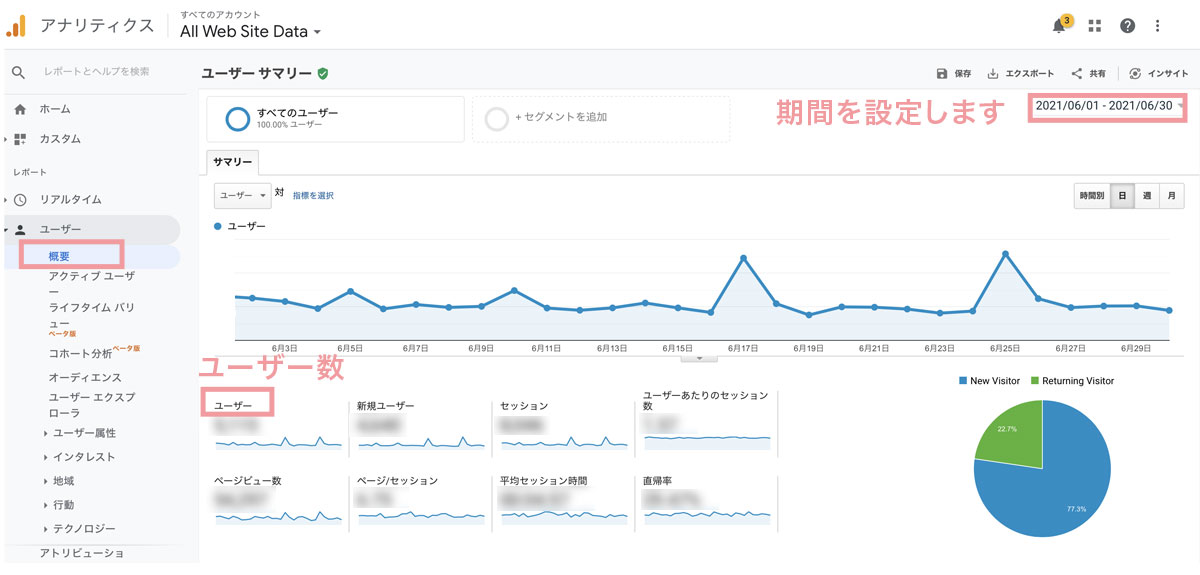
「ユーザー」→「概要」をクリックし、計測したい期間を設定します。
*同じユーザーがサイトに何度訪れても、ユーザー数は1と計算されます。
②ページビュー数と平均滞在時間
ページビュー数とは、サイト内の特定のページが開かれた回数のことです。
そのページがどのくらい閲覧されているかを知ることができます。
平均滞在時間は、そのページに平均でどのくらいの時間閲覧されていたかを示します。
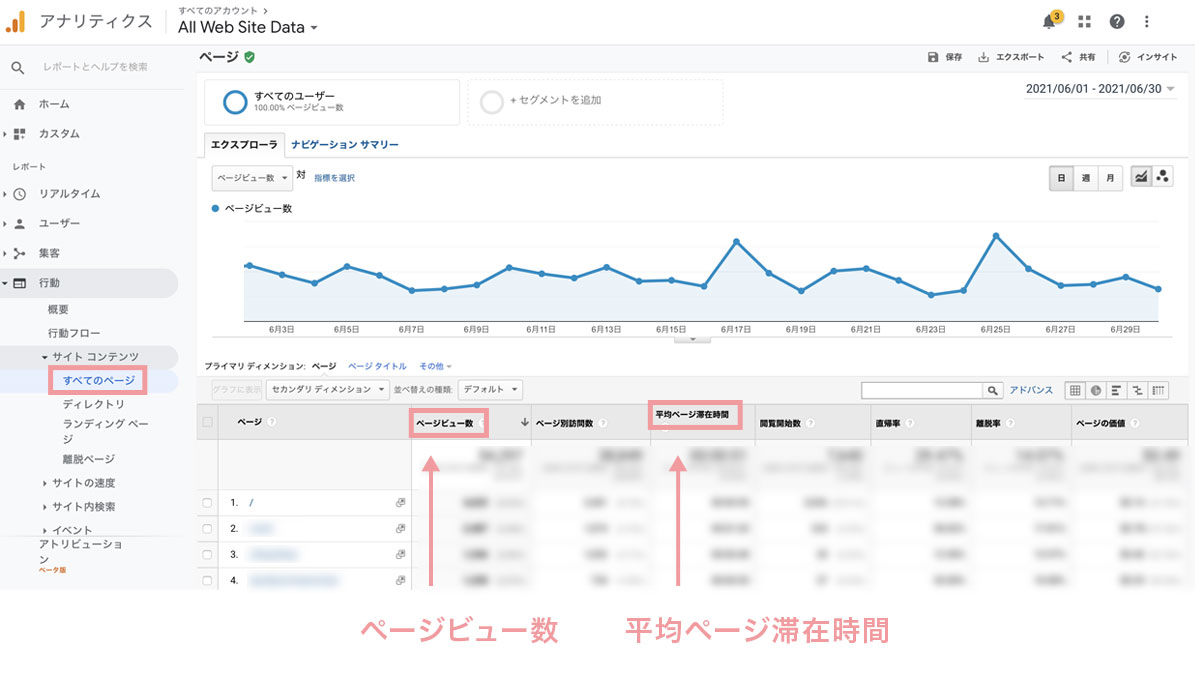
「行動」→「サイトコンテンツ」→「すべてのページ」をクリックして確認しましょう!
③直帰率と離脱率
まず、直帰率とは、ユーザーがページを訪れた際に、他のページへ行かず、そのページのみで離脱した割合を示します。
一方、離脱率は、ページを訪れたユーザーが、どのページでサイトを離脱したのか割合を示したものです。
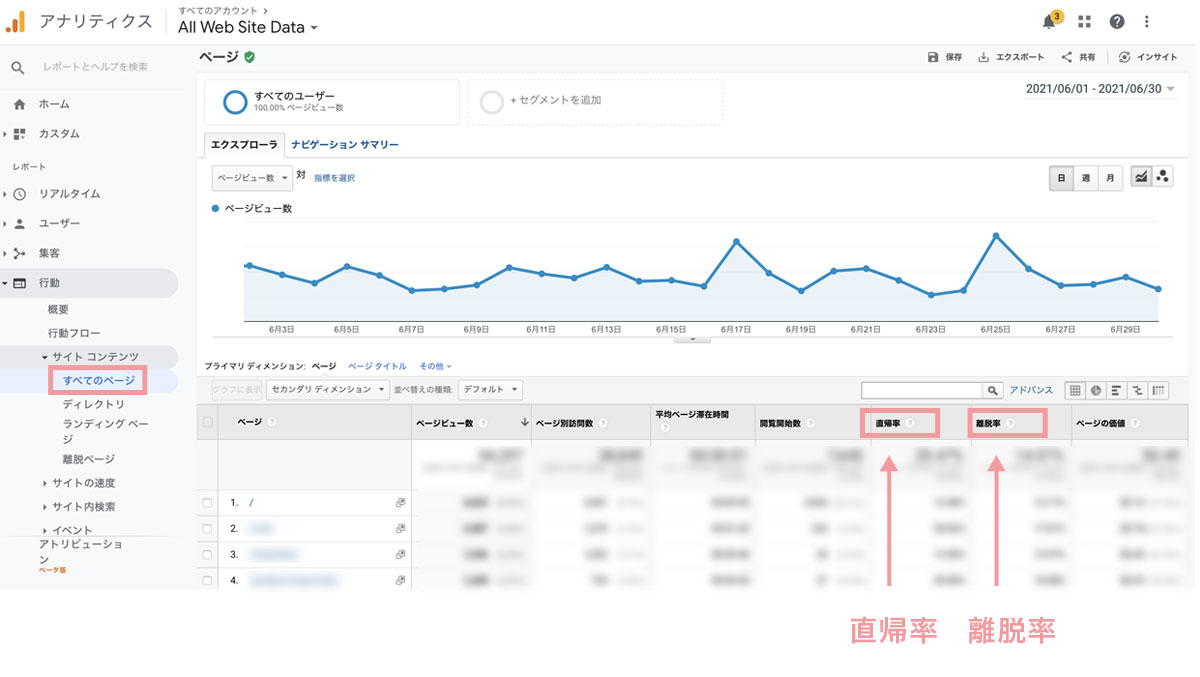
「行動」→「サイトコンテンツ」→「すべてのページ」をクリックすると確認できます!
ポイント
離脱率が高いからといって、一概に全て良くないというわけではないですが、さまざまな要因が考えられます。
ページ滞在時間が短い場合は、ユーザーが求めている情報が掲載されているかを確認しましょう。
「ページタイトルとコンテンツの内容がマッチしているか」、「不足している情報はないか」、「読みやすいレイアウトになっているか」なども大きなポイントになります。
まとめ:グーグルアナリティクスを簡単に設定する
グーグルアナリティクスの設定方法と、サイト運営に役立たせるための基本的な使用法をご紹介しました。
より良いサイト運営ができるように、サイトの健康状況をチェックすることを心がけましょう!
サーチコンソールの設定方法は、下記の記事で説明しています。
アナリティクスの設定ができていると、とても簡単に設定が可能ですので、ぜひ参考にしてみてください!
