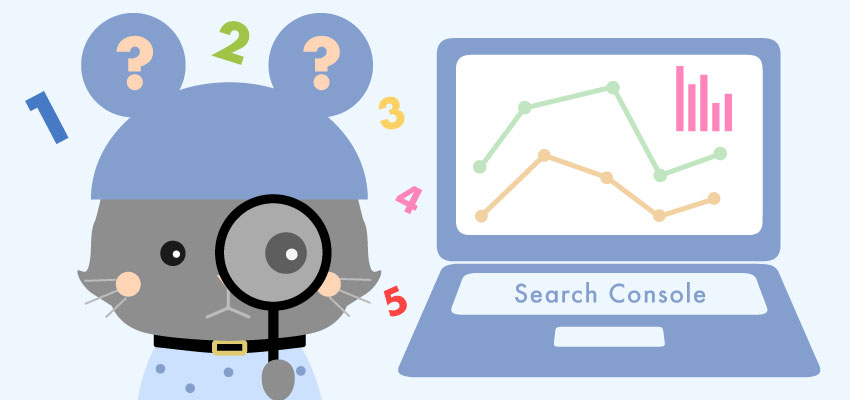
どうやって設定するの?
といった方のために、わかりやすく解説していきます!
この記事でご紹介する内容
- サーチコンソールとは?
- サーチコンソール設定方法
- サーチコンソール活用法
この記事を読むだけで、簡単に設定ができ安心してブログ運営ができますよ!
グーグルサーチコンソールとは?
まずはじめに、「サーチコンソールって何?」と思っている方のために、そもそも何のことなのかご説明します。
サーチコンソールとは、あなたのサイトがどんなキーワードで検索され、Googleにどのように認識されているかを知ることができる無料ツールです。
サーチコンソールを使用すると、下記のようなことが把握できます!
- あなたの記事がどんな「キーワード」で検索されているのか
- あなたの記事がどのくらいの順位で掲載されているのか
- クリック数や表示回数
グーグルサーチコンソール設定方法
次は、サーチコンソールの設定方法を説明していきます。
下記の3つのステップで、とっても簡単にできるので安心してください!
- グーグルアナリティクス設定
- サーチコンソールに登録
- サイトマップを設定する
ステップ1: グーグルアナリティクス設定
サーチコンソールを設定する際に、グーグルアナリティクスの設定を済ませておくことをお勧めします!
そうすることで、手間なく簡単に設定ができます。
グーグルアナリティクスの設定手順は、下記の記事でご紹介しています!
-

-
グーグルアナリティクスを15分で設定する方法
続きを見る
上記の設定ができたら、ステップ2に進みましょう!
ステップ2:サーチコンソールに登録
グーグルアナリティクスの設定お疲れ様でした!
それでは、次にサーチコンソールにアクセスし、Googleアカウントにログインしましょう。
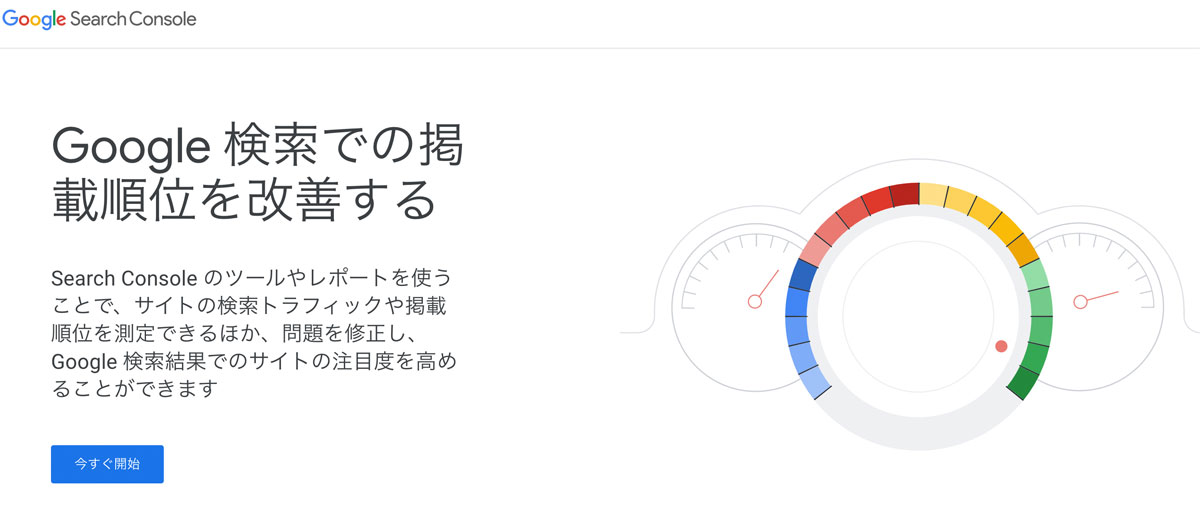
*グーグルアナリティクスの設定で使用したアカウントでログインをしてください。
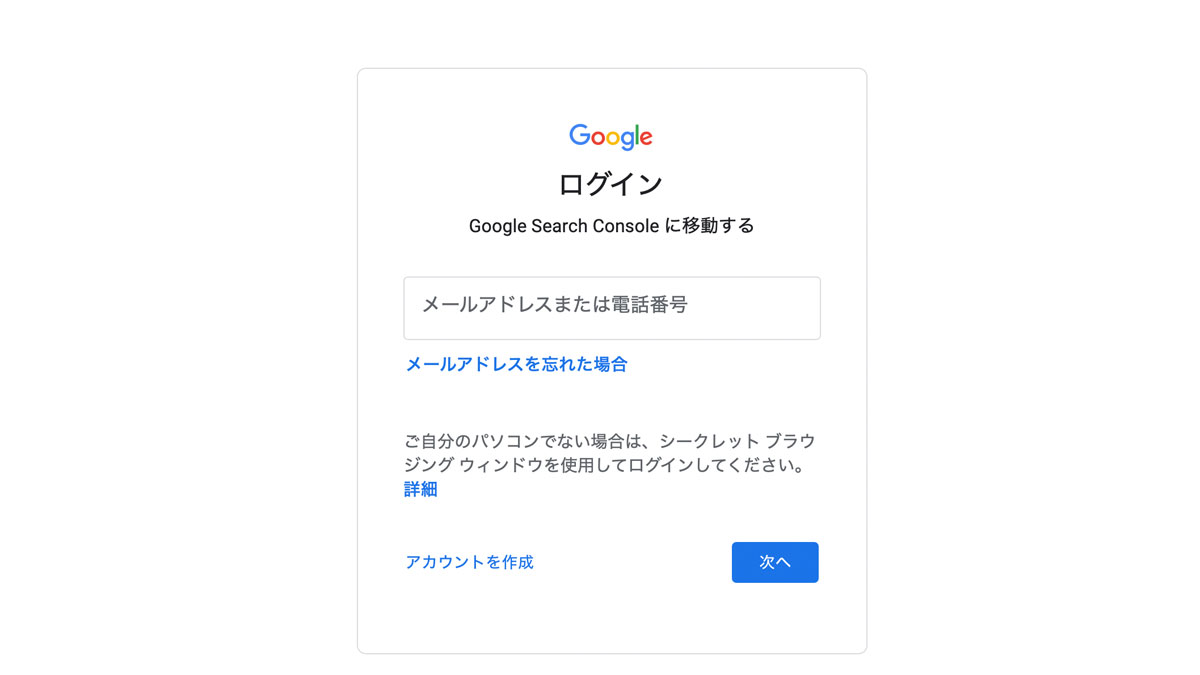
すると、下記のような画面が表示されます。
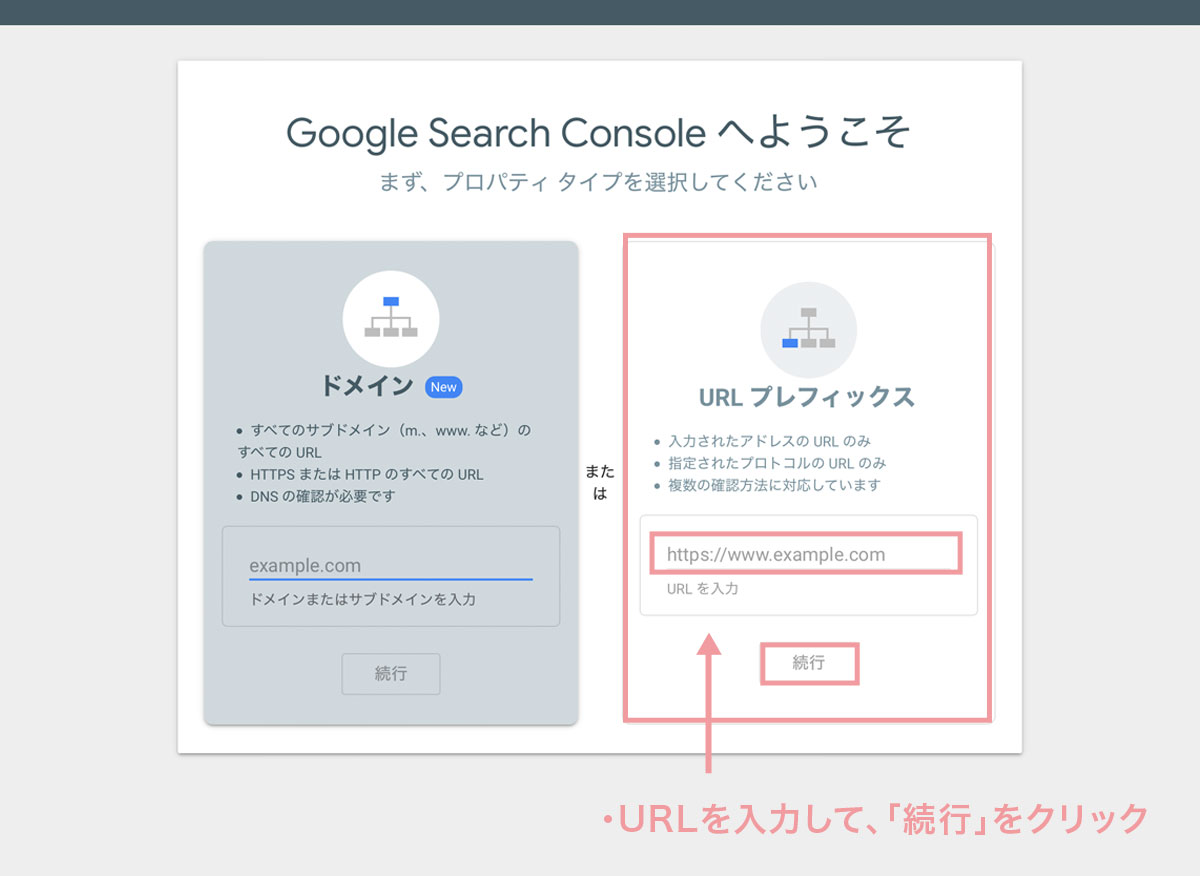
「URL プレフィックス」にサイトURLを入力し、「続行」をクリックします。
下記のように表示されれば、設定完了です!
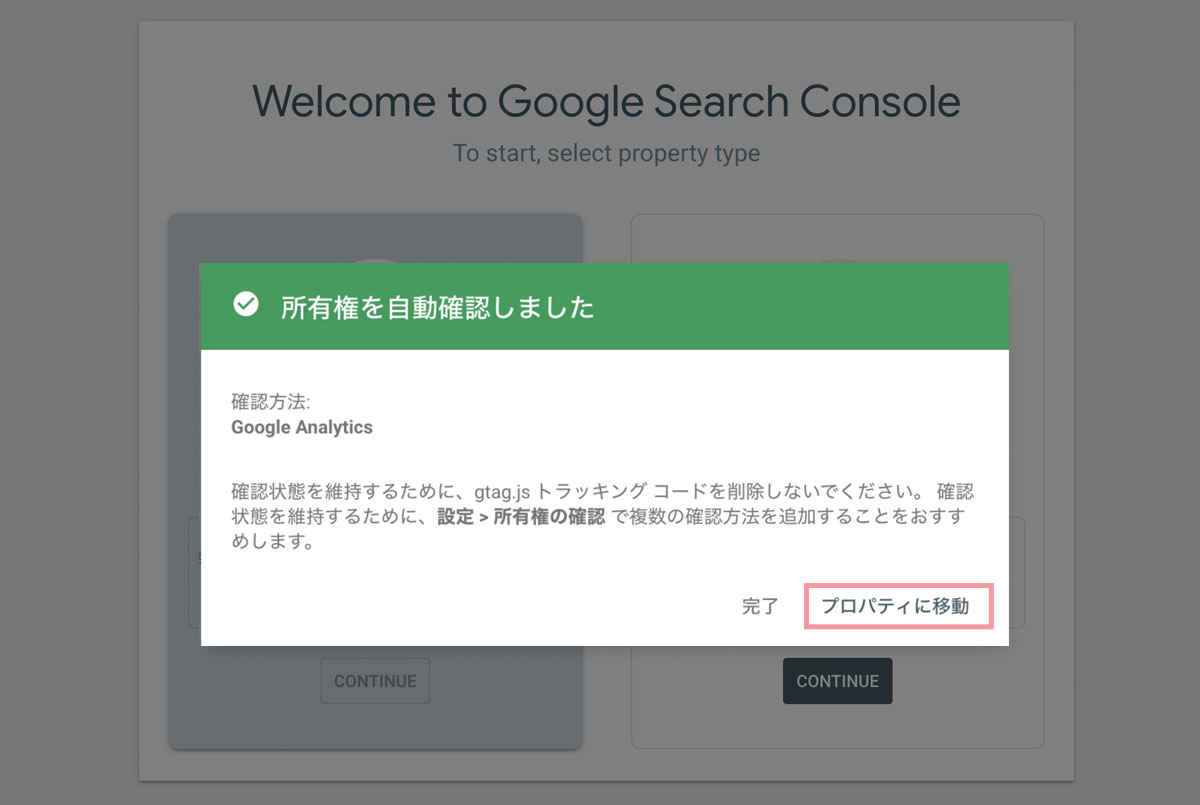
「プロパティに移動」をクリックすると、サーチコンソールの管理画面にアクセスできます。
ステップ3:サイトマップを登録する
サイトマップとは、あなたのサイトのどこに何が書いてあるのかを記した地図のようなものです。
サイトマップを設置し、「Googleへそのことを知らせる」ことで、SEO面でも強化することができます!
今回は、「All in One SEO」というWordPressプラグインを使用してサイトマップを作成する方法をご紹介します!
WordPress管理画面から「プラグイン」→「新規追加」をクリックします。
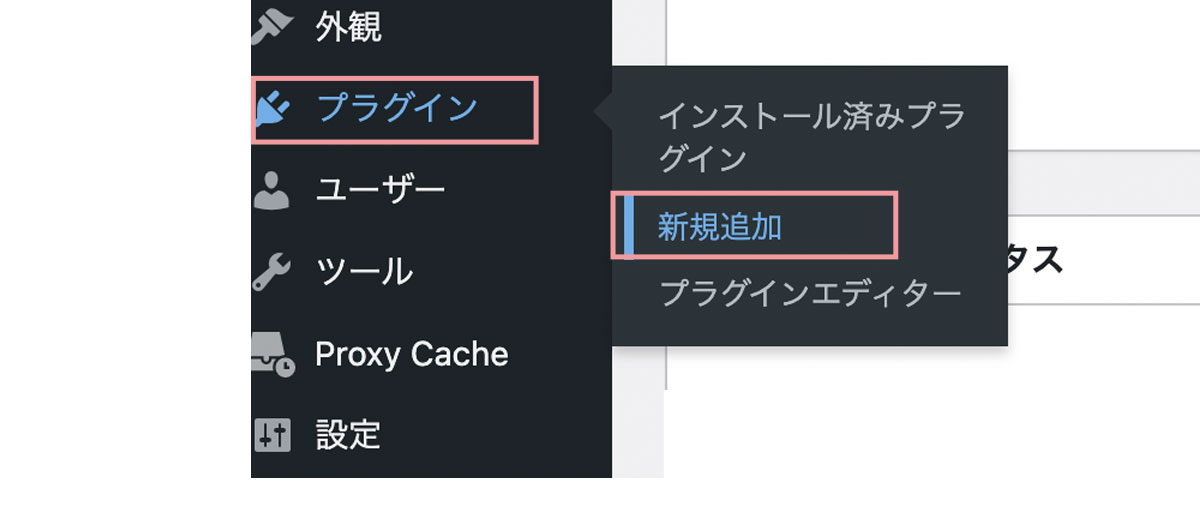
下記のように、検索窓に「All in One SEO」と入力し、「今すぐインストール」を選択します。
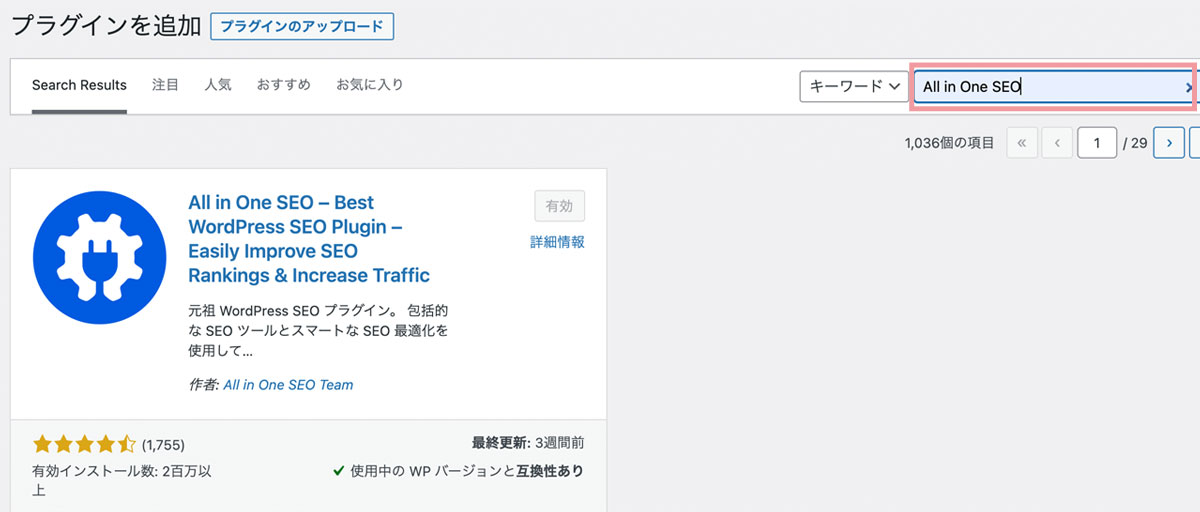
インストールができたら、「有効化」をクリックしましょう。
次に、WordPress管理画面メニューから「All in One SEO」→「サイトマップ」を選択します。
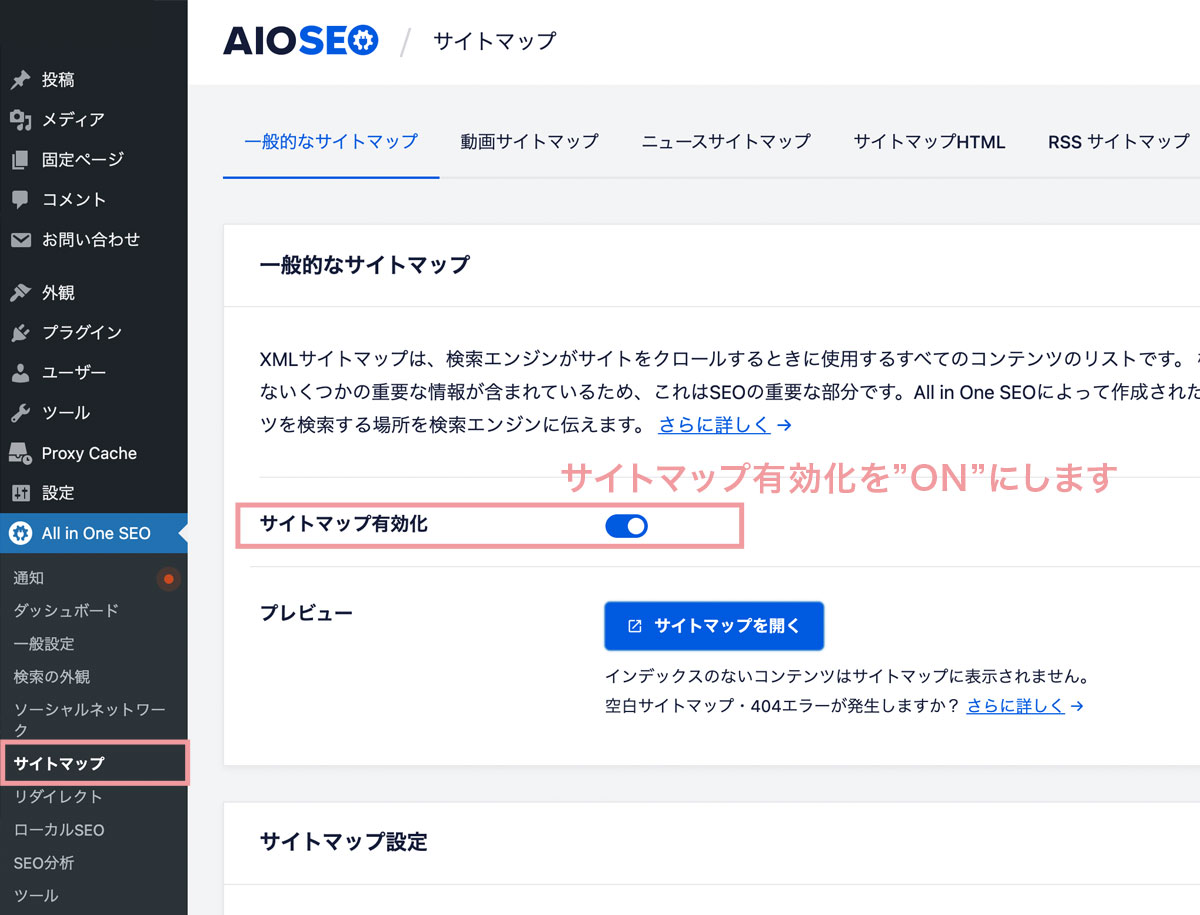
「サイトマップ有効化」を”ON"にしたら、サイトマップ作成完了です!
サイトマップが作成できたら、サーチコンソールに登録しましょう。
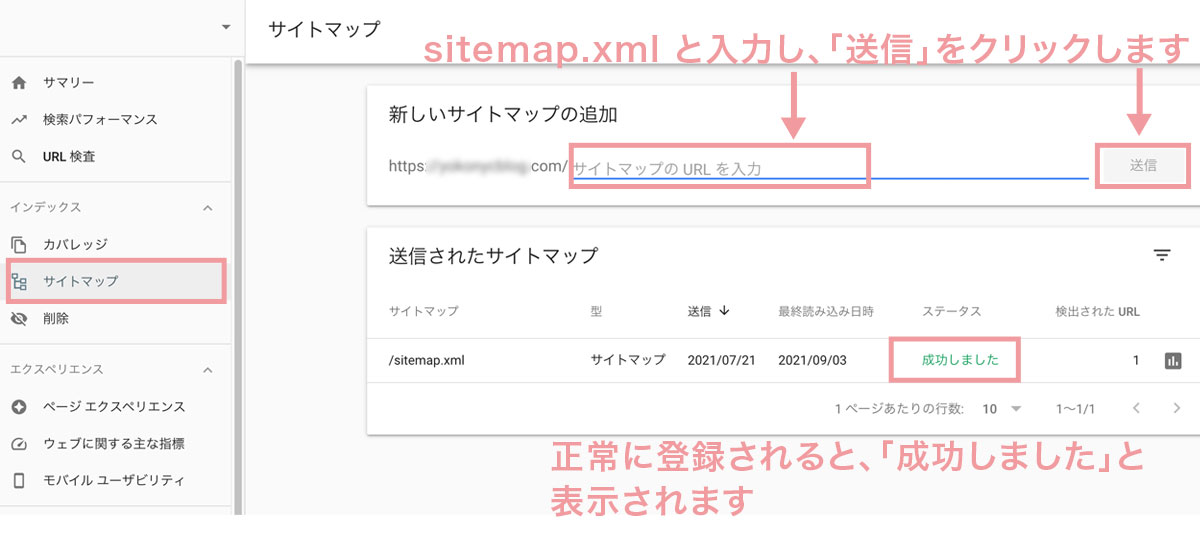
まず、サーチコンソールにログインし、管理画面にアクセスします。
左メニューの「サイトマップ」をクリックすると、「新しいサイトマップの追加」と入力スペースが表示されます。
「サイトマップのURLを入力」の部分に、「sitemap.xml」と入力し、「送信」ボタンをクリックしましょう。
正常にサイトマップが登録されると、ステータスに「成功しました」と表示されます。
これで、あなたのサイトのサイトマップをGoogleに登録することができました!
まとめ:
今回は、サーチコンソールの設定方法とサイトマップの登録方法についてご説明しました。
サーチコンソールを設定すると、あなたのサイトがGoogleにどのように認識されているかを知ることができます。
サイトマップの登録をすることで、検索エンジンにサイトの構成をわかりやすく伝えることができるため、SEO対策にもなります。
